1. Jenkins download
먼저 설치파일을 다운받아야 한다.

Jenkins download and deployment
설치하려는 서버의 OS 에 맞는 SW를 다운로드한다.
Jenkins 홈페이지에 친절하게 install 과정이 설명되어 있다.
우리 서버는 Ubuntu 니 Jenkins book 에

Linux 페이지를 참고해서 설치하면 된다.
curl 을 통해 LTS 버전 설치
curl -fsSL https://pkg.jenkins.io/debian-stable/jenkins.io-2023.key | sudo tee \
/usr/share/keyrings/jenkins-keyring.asc > /dev/null
echo deb [signed-by=/usr/share/keyrings/jenkins-keyring.asc] \
https://pkg.jenkins.io/debian-stable binary/ | sudo tee \
/etc/apt/sources.list.d/jenkins.list > /dev/null
sudo apt-get update
sudo apt-get install jenkins
LTS : Long Term Support => 기능 추가 없이 보안 패치등의 최소한의 업데이트만으로 안정성을 최대한 유지하는 버전
2. Jenkins settings
설치를 하고나면 Jenkins 의 home directory 는 /var/lib/jenkins 다. (폴더 내부를 구경해보는것도 나쁘지는 않다)
아래 명령어를 통해서 jenkins service 의 설정들을 변경할 수 있다.
systemctl edit jenkins예를들어 Jenkins 의 port 를 변경하고 싶으면 (Jenkins 는 기본적으로 8080 포트를 사용한다)

jenkins 설정 파일을 열고

[Service] 주석 풀고

JENKINS_PORT 를 원하는 PORT# 로 바꾸어주면 된다.
최종 모습
[Service]
Environment="JENKINS_PORT=8081"
3. Jenkins browser 접속
설치를 한후에 http://localhost:8080. 으로 접속하면 아래와 같은 화면을 만난다.

password 를 셋업한적이 없는데 관리자 비밀번호를 넣으라고 나온다.

개당황
침착하게, 본문을 잘 읽으면, 고맙게도 빨간 글씨로 알려준다.
저 빨간 글씨 안에 초기 비밀번호가 저장되어 있다.
sudo cat /var/lib/jenkins/secrets/initialAdminPassword여기에 나오는 password 를 복사해서 위에 붙여넣고 다음 단계 진행.
플러그인 설치하라고 나온다. 추천해주는대로 설치하자.

Git ,Gradle 같은 플러그인들을 막 설치한다.
Jenkins 의 주요 역할이 빌드이다보니 각종 패키지들을 빌드하기 위한 플러그인들을 알아서 설치해주는 단계로 보인다.
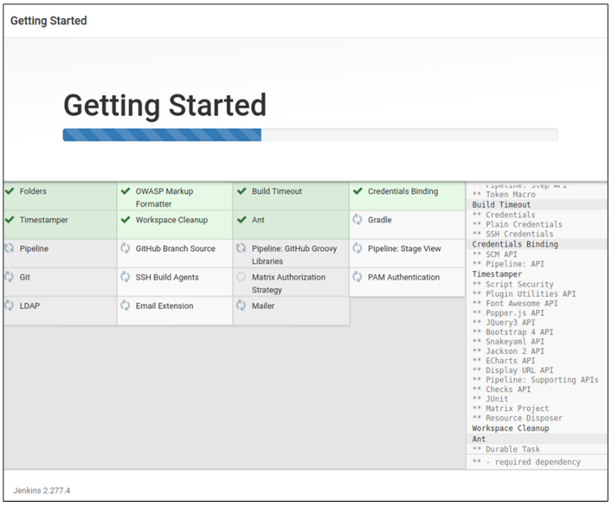
다 하고 admin 으로 로그인 하면 이제 시작할 수 있다.
admin 계정 생성은 시키는 대로만 하면 되기때문에 따로 포스팅 하지는 않겠다.
정상 셋업하고 나면 아래처럼 메인 화면이 나온다.
와~~~!!!
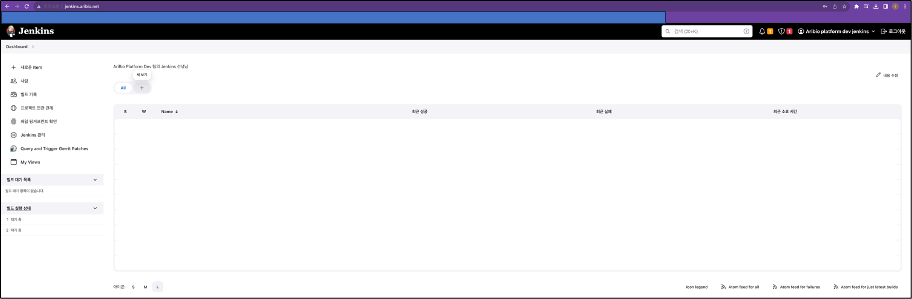
< Prev 1. Jenkins 란? | Next > 3. Jenkins 에서 Gerrit 프로젝트 빌드하기
'젠킨스 (Jenkins)' 카테고리의 다른 글
| 1. Jenkins 란? (2) | 2024.10.29 |
|---|---|
| 3. Jenkins 에서 Gerrit 프로젝트 빌드하기 (0) | 2024.10.29 |
| 4. Jenkins 에서 Gerrit Review 특정 브랜치만 빌드 (2) | 2024.10.29 |
| 5. Pipeline 프로젝트 (0) | 2024.10.29 |
| 6. Pipeline project - pipeline script (0) | 2024.10.29 |



